Nowadays, gaming is all the hype as there are so many platforms where you can play or download games from. Steam is a gaming website where gamers from all around the world can get together and discuss games. They can also play and buy games from websites. However, just like all other such platforms, there are some errors. Steam Disk Write Error is one of these errors.
What is Steam Disk Write Error?
Steam Disk Write Error occurs when you are downloading a game from Stream. It might also appear if you are trying to update a game. Before you go on to fix this problem, you must know that Steam might be facing trouble downloading the game or storing it in your computer’s storage. In any case, you will be unable to play that game.
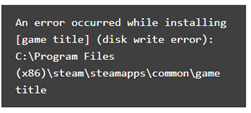
This error shows up as a pop-up whenever you are downloading or updating a game on Stream. Sometimes, you might be launching a game that needs to be updated and the error could show up. Some of the causes of this error are:
- There is an antivirus on your phone that is preventing the update or downloading of the game.
- The hard drive of your computer is damaged.
- There is write production for the Steam folder on your computer.
How to fix Steam Disk Write Error?
There are plenty of ways to fix this error. Before you start the complex fixing methods, you should start with the official troubleshooting tips for the website.
Method 1: Restart Everything
Sometimes, your computer is just in a rut and that is why it is not following the commands. For this, you can go ahead and restart Stream. Restart your computer too. If this basic method does not work, you can try other methods.
Method 2: Clear Cache
The cache data is stored so that the configuration data can be taken from it every time. Clear the download cache so that the configuration data has to be taken from the Steam server.
- For this, open Stream.
- Then, go to Settings.
- Go to Downloads.
- Click on Clear Download Cache.
Method 3: Reinstall Stream
Another method for solving the Steam Disk Write Error is to reinstall Stream. If there are any issues with the client, they will be solved. Make sure that you do not uninstall Stream. You need to reinstall Steam in the same location simply. This will keep all your games saved whereas uninstalling would remove all your game content.
Method 4: Verification of Local Files
The next method that you can try is to verify local files. Sometimes, the issue could be due to power surges or damaged hardware. Both these things can lead to the corruption of the game folders. Steam can verify these things for you. Once the problem is verified, you can go ahead and fix it.
- Go to the game that you are having issues with, in the Library.
- Right-click on it and then click Properties.
- Go to Local Files.
- Click on Verify Integrity of Game Files.
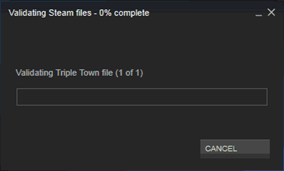
Method 5: Download in a Different Region
Users from different regions are using Steam and the content is downloaded accordingly. It is possible that too many users are active in a certain region and the servers are slow at the moment. You can change the region and try to download or update the game again. Follow the steps given below to fix this problem:
- Open Stream.
- Go to Settings and then to Downloads.
- Then go to Download Region.
- You can try different regions and see which one works for you.
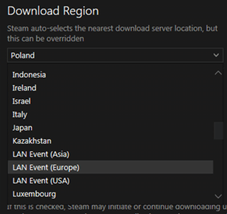
Method 6: Create a Library Folder
If the Steam Disk Write Error is due to a failure in the hard drive, you can fix this by creating a Library Folder in Steam and installing the game on it. You can also transfer the games from one folder to another. For this, go to Steam and then to Settings.
- Go to Downloads.
- Then, go to Steam Library Folders.
- Click on Add New Library Folder.
Method 7: Repair Folder
Instead of creating a new folder, you can also repair an existing Library folder. The folder in Steam must be writeable so that you can update games or install new games into it. You can change the user permissions for any folder on Steam by going to the repair system.
- Open Steam and go to Settings.
- Go to Downloads. Click on Steam Library Folders.
- Right-click on the folder you have trouble with and click on Repair Folder.
Method 8: Check for Updates
Often, the Steam Disk Write Error is due to an issue in the hardware drivers. Make sure that the drivers on your computer are up-to-date. To do this, go to the Start menu and type ‘update’. Then, click on the first option and you will be directed to Windows Update.
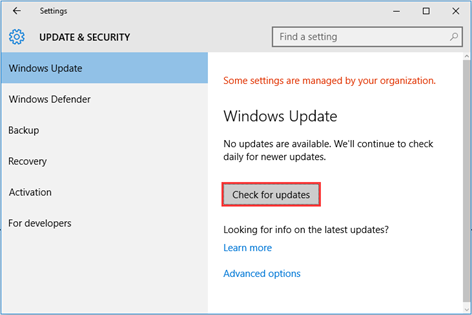
Click on Check for Updates to run it. If there is a new update available, let it install, and then try to download the game on Steam again.
Method 9: Make it Writeable
If the disk is write-protected, you will not be able to format it or write anything. This could be the reason for the Steam Disk Write Error. First of all, you need to check if the Steam directory is read-only or not. It should not be so. Then, start Run Administrator. When you are in Command Prompt, type the following commands in such a way that you press Enter after each command.
- disk part
- list disk
- select disk # (# is the number of the hard drive which is showing the error)
- attributes disk clear read-only
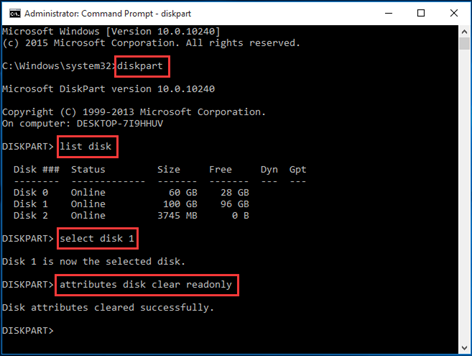
After typing the commands in, close the Command Prompt. Try to download or update the game again. If the error is still there, you can try the following method.
Method 10: Delete Corrupted Files
If there are corrupted files in the Steam disk, they might be preventing you from downloading any new games or updating an already existing one. Delete all of these files and then try to download them again. To do this, go to Stream. Then, go to Logs. Click on Content Log.
When you open it, you will see the ‘failed to write’. It will show you the path and the file name where the error is present. Click on this and follow the path to delete that corrupted file. After that, try downloading again.
Method 11: Run as Administrator
To do this, go to the location where Steam is present. This is normally in the C folder of your computer. Right-click when you see the steam.exe file and click on Properties. Then, go to Compatibility and check if the ‘run this program as an administrator’ box is ticked. If it is not, then check it and click on Apply. Run Steam and see if you can download the game you want.
Method 12: Delete 0KB Fallout File
The Steam Disk Write Error has been discussed in many Steam community forums and other gaming forums. A Reddit user fixed the error by going to Program Files (x86)/Steam/steamapps/common and then he deleted a file that was named ‘Fallout’. It is 0KB in size. He deleted this file and launched the game again. Even though this solution particularly was for Fallout, it might work for other games too.
Conclusion
There are so many ways in which you can solve the Steam Disk Write Error. Sometimes, one method might not work for you so you can jump on to the next. Before going into extreme methods, try reinstalling and restarting first. Hopefully, one of these methods will help you update or download the game that you want to play. Let us know if this helped and which game you were able to download using the methods provided above.
Recent Comments