Resetting your PC brings the computer back to its original state. This is quite a beneficial feature as it allows you to start your computer from scratch. There are different options for resetting your computer. You can either reset by deleting all the existing files or by keeping the files on your computer.
In this guide, you will learn how to reset the PC in the simplest ways. The method is almost the same for different Windows, with slight differences, depending on Windows settings.
Why Reset or Wipe your PC?
There are many reasons why you might want to restore your PC and start from scratch. It could be a personal reason or due to external malware.
Selling the PC
If you are going to sell your PC, it is best if you reformat it before selling. In this way, the new owner will not have access to your files or apps.
Virus or Malware
Most of the time an error or virus can be removed in different ways but sometimes, they might be too stubborn. When nothing else is working, the best way to save your computer is to reset it. Remember: you should only do this in dire need.
Freeing up Space
You can also reset or restore your PC if you want to free up some space. Sometimes, there are things on your PC that you are not even aware of and you cannot possibly find everything that is taking up the extra space. So, make a backup for all the important files and then reset your computer to free up tons of space.
Speed Improvement
It is possible that there is something on your PC that is slowing it up or the storage is full. You can fix this issue by resetting the PC. This often helps in improving the overall performance and speed of your computer.
How to Reset PC with Windows 7?
Resetting your PC can help in increasing the speed of your computer and freeing up space. There are two different ways of resetting Windows 7. You can use one of these methods to do this. Just keep in mind that you will have to make a backup for all your files because the data is lost once you reset the computer.
Method 1: Use Recovery Partition
Recovery Partition is already present in some computers. If your computer has it, you can use it for resetting Windows 7. Follow the given instructions:
- Press the Windows and E keys at the same time. This will open the file explorer.
- Right-click on Computer and click on Manage.
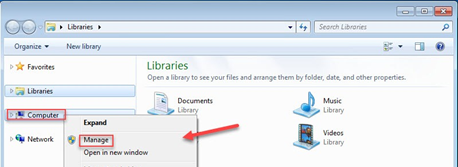
- Then, click on Storage and select Disk Management.
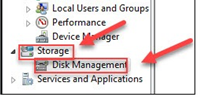
- See if there is a recovery partition on your computer. If there is, then you can continue with this method.
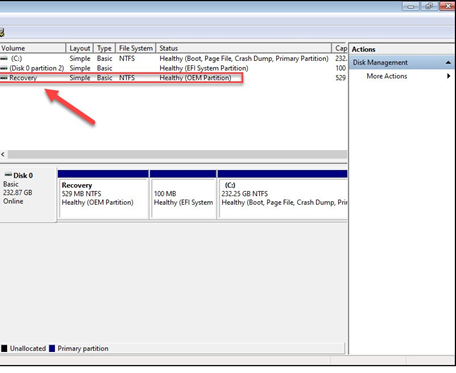
- Otherwise, use Method 2 for resetting Windows 7.
- Now, turn your computer off and disconnect all peripherals except the mouse, keyboard, and monitor.
- Press the Power button and press the Recovery key on your PC before the Windows logo comes on the screen.
- The Recovery key is different for each computer. Check which one is for your computer.
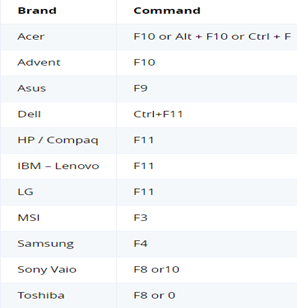
- Press the designated key of your computer repeatedly and it will open the reset window.
- Follow the on-screen instructions to complete the reset process.
Method 2: Restore Windows 7 Without a CD
You can also reset Windows 7 without using a CD. Follow the steps given below to restore Windows 7 on your computer.
Turn your computer off and disconnect all the peripherals except the mouse, monitor, and keyboard.
Turn the computer on and press the Windows key. Then, type Recovery and select the Recovery option.
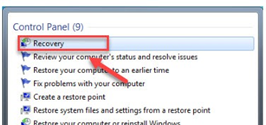
- Select Advanced Recovery methods and then choose Reinstall Windows.
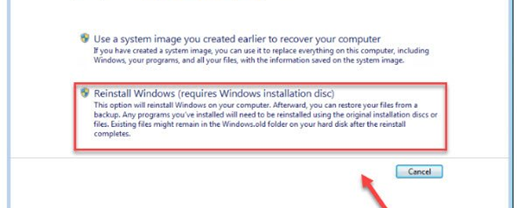
- When you see the Windows Installation disc confirmation message, click Yes.
- Then, click on Back up Now.

- Now, back up all your files and click on Restart.
- Follow the instructions to restore your computer.
How to Reset PC with Windows 8 and 8.1?
Windows 8 has an in-built feature that lets you reinstall Windows without the need for a product key. This makes the whole process very easy. You can simply reset Windows from settings.
Method 1: Factory Reset with a CD
To do this, press the Windows and C key at the same time.
- You will see the Charms bar. Here, click on Settings and then on Change PC Settings.
- On the left side of the screen, you will see different options. Click General.
- In the General Window, scroll down. You will see the option to ‘Refresh your PC without affecting your files’.
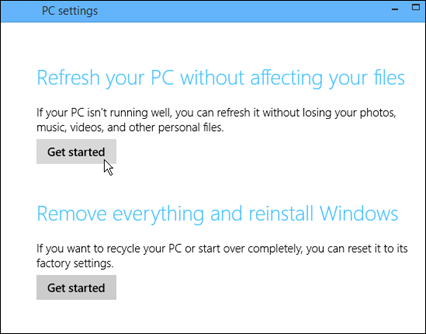
- Click on ‘Get Started. Then, click on Next.
- In this method, your computer will start the restoring process and will refresh it.
None of the files or apps on your computer will be lost as they will be on Windows Store. The desktop programs will be deleted but your personal files will not be erased. Windows will take up to 20 minutes to refresh your PC. After that, the computer will show you which applications were lost during the restoration.
Method 2: Erase Everything
If you do not want to keep anything on your computer and erase all the data, that can also be done without the need for a CD or USB. Just follow the instructions given above.
- When you get to the General window, click on ‘Remove everything and reinstall Windows.
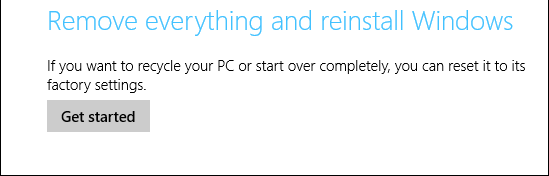
- Click on Get Started.
The computer will show you a message that when you fully clean your drive, the files will not be able to be recovered easily. From here, select Fully Clean the Drive. It will take more time than simply removing the files.
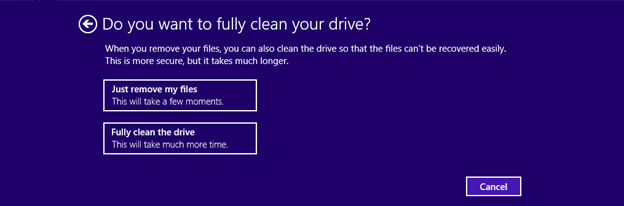
After that, select Reset to ensure that you want Windows 8 to be reinstalled on your computer. Now, the computer will reset and a new, fresh Windows 8 will be installed on your PC.
How to Wipe a PC with Windows 10?
Windows 10 is the latest and most popular Windows version. You can reset Windows whenever you feel like refreshing the computer or starting a new one. The method for resetting your Windows 10 computer from within Windows is very easy. Follow the steps given below to complete this process.
How to reset without a CD?
- Go to the Start menu and search for Settings.
- Click on Settings and then click on the Recovery option in the left-hand pane.
- There is an option to Reset your PC.
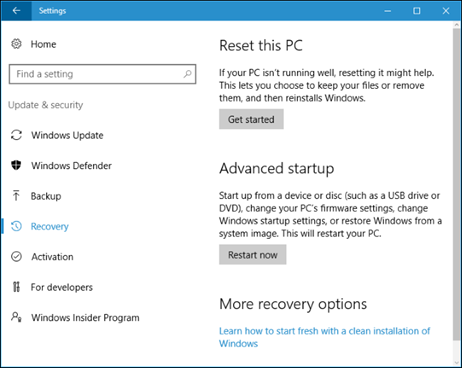
You have two options now. You can either keep your files or remove everything on your computer. By selecting, ‘Keep my files’, you will be able to reset the Windows to its original state and your settings and files will still be there. However, if you select the option to ‘Remove everything’, the Windows will reformat and everything will be lost.
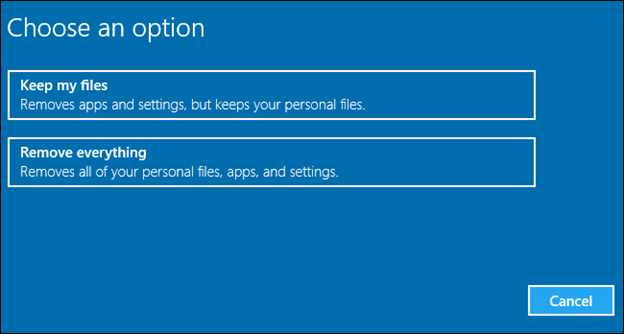
If you are going to choose the latter, make sure that you already have a backup of all your personal files. Also, if you choose this, Windows will ask you if you want the drivers to be clean too. When you select ‘remove files and clean the drive’, Windows will clean the whole drive and copy data over it to make sure that the previous files cannot be recovered. Only do this if you are selling your PC and you want to reformat it fully so that no one can have access to your personal files.
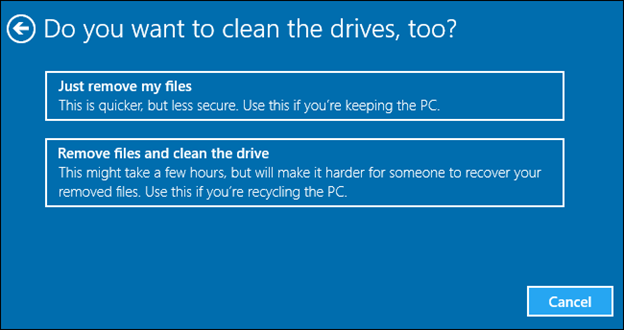
After you have proceeded with this step, the Windows will reset. All your files will be gone and a new version of Windows will be installed on your computer.
Conclusion
There are various methods that you can use to start your Windows fresh. Hopefully, you will have learned how to reset your PC without a CD or any other external device. Use the built-in features of Windows to reset or reformat your PC the next time you have to do so.
Recent Comments