When using your computer, the top priority is to have the best performance. There are a couple of tweaks that can be made to any system to make it work better. One of these is to upgrade a hard drive to an SSD as this will make the performance much better and it also enhances speed.
However, there is a problem that you will most likely run into. Most of the time, the SSDs are much smaller in size as compared to your hard disk so they are not able to contain all your files and applications. For this reason, many people want to keep the SSD as the boot drive while keeping the hard disk as the drive in which all their data is stored.
This problem should not arise if there is not much data on your hard disk or you have a big enough SSD to contain all the data from your hard disk. Even if the SSD is smaller, you can make the primary drive on your computer. There are two main steps involved in this process. First of all, you have to install the SSD on your computer and then you have to set it up as the boot drive.
Installing the SSD
This is the first step of the process where your computer starts using SSD as the primary drive. Windows does not have any program for this so you will need a partition manager. These managing applications seamlessly let you migrate from HDD to SSD without having any boot issues.
When you try to do it manually, you will have trouble later as the booting will not be trouble-free. A manager that most people use for this process is called EaseUS. It allows you to migrate from hard disk to SSD and boot at the same time.
First of all, you should make sure that you have removed all the data from your SSD. There should be no partition data on there. It is suggested that you make a backup copy of all your hard disk data so that in case of any error, the data is not lost. If it is not very important, then you can just proceed.
Migrate the OS
When you run the manager, you will see a lot of options. Do not worry about them and just click on ‘Migrate OS’.
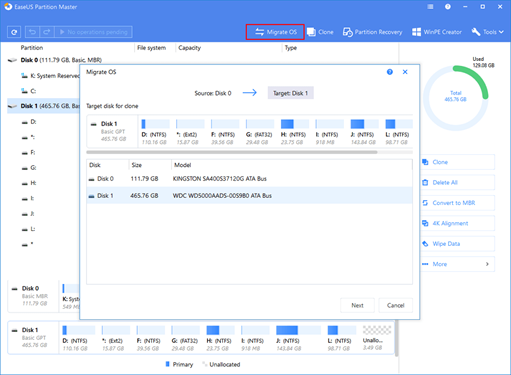
Choose Source and Destination
In this step, choose the HDD as the source and the SSD as the destination. Then, click on Migrate to start the migration process.
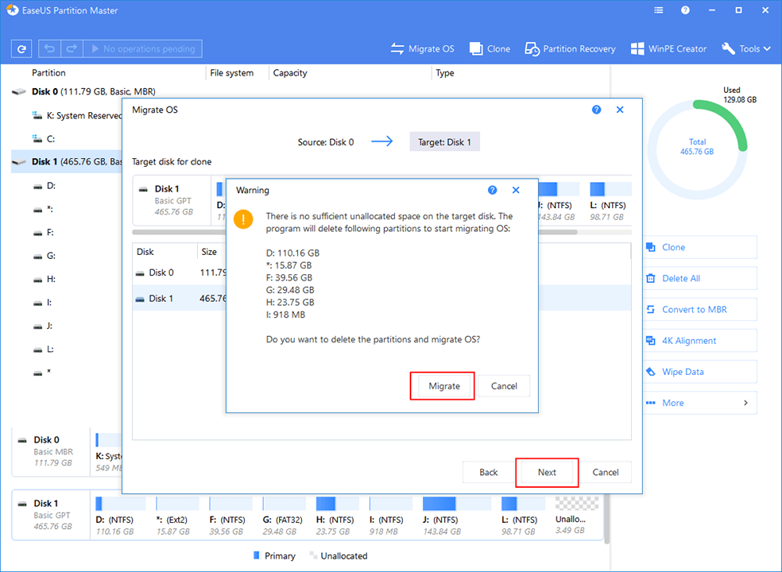
You can also look at the layout of the disk. This layout can be customized too. Once you are satisfied, just click on ‘OK’ and let the migrating take place.
What is Boot Order?
As you start your computer, the system checks for a list of drives that have Windows or any other operating system. The computer needs to boot using any OS that is present in one of the boot drives. The primary drive is the drive that is used for booting. Your computer can boot using any of the devices; CD, USB, hard drive, SSD, network, floppy drive, or a DVD optical drive.
Boot Order
There is a boot order on your computer. The computer boots in this order and the first thing on this list boosts first. This order can be modified using the Advanced settings in BIOS. The process differs for each computer based on the model. This is how you can modify the boot order for most systems:
- Restart the computer.
- Press the required key to start BIOS. Normally, it is F10, F6 or F2.
- Go to Boot Settings. If you are on a notebook, go to Storage and then to Boot Options. For a desktop, click on System Configuration and then Boot Order.
- Follow the instructions on the screen to modify the booting order.
Setting the SSD as Boot Drive in Windows in 10
When the migration is finished, the SSD will not automatically be the boot drive. You have to change the settings from BIOS. It does not matter which migrating manager you used or if you migrated manually. You will have to do this step. For this process, follow the steps given below.
- Restart your computer.
- Press any one of these to enter the BIOS; F12, F2, or DEL.
- Click on Boot and then you will see different Boot Options.
- Most computers will have boot options from 1st Boot to 9th Boot.
- When you choose hard disk as the boot drive, the computer will boot faster as it does not have to look through all the boots to finally boot.
- At the bottom of these options, you will be able to see Hard Disk Drive BBS Priorities.
- When you click on this, you will see 1st Boot and 2nd Boot.
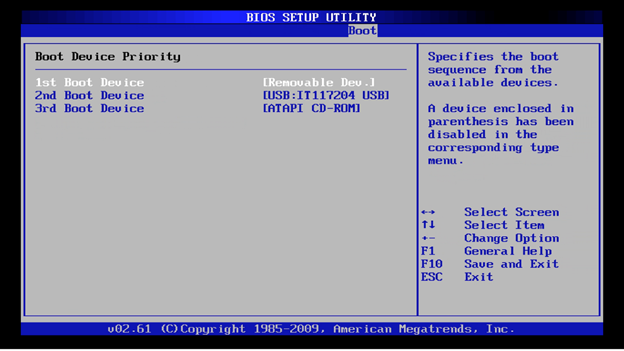
- From there, you can choose which of your hard drives will be used during booting.
- Click on 1st Boot and choose SSD from there.
The SSD is denoted by ‘M’ in the options. Exit the BIOS and save your settings. When you go to your Windows, you have to follow some more steps.
- Go to My Computer.
- Then, go to Manage. Click on Disk Management.
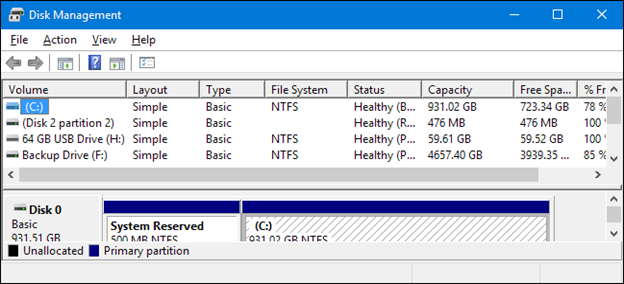
- Here, you will see the drives that are not partitioned yet.
- Click on the SSD you have installed and right-click on it to make a new Volume.
- Just use the default settings for everything and click on Next.

- When you have moved through all the steps, click on Finish.
Resetting back to Default
If, for any reason, you need to change the settings back to default, you can do that through the BIOS settings too. In the BIOS settings, go to File and then click on Apply Defaults and Exit.
What to Keep in Mind Before Making SSD Primary Drive?
When you make SSD the primary drive on your computer, it is the drive that will be booted first. The hard drive will be used for storage. Make sure that you follow the instructions properly. If you are not tech-savvy, get a professional to help you.
Always have a backup for all your data so that you do not end up losing it all with a single wrong click. If you cannot find the Service Guide for your laptop, search for the computer model on the Internet and you will find the information there.
Is booting the same for Every Computer?
These are general instructions that might not be exactly the same for every computer. You can learn about your computer’s particular boot settings by checking in the Maintenance and Service Guide. In this guide, you can find the BIOS settings.
Hopefully, this guide will help you make the SSD your primary drive. In case you have any trouble, you can get guidance from any video tutorial. Otherwise, just let a professional handle it for you.
Recent Comments