If you have Sony Bluetooth headphones, you are in for a lot of entertainment as these headphones can be connected to any Bluetooth-enabled device. You can pair the headphones to devices such as Sony Android TV, your computer, or phones. Before connecting the Bluetooth headphones, you must pair them with your device. For pairing, you must keep the following things into consideration.
- Every model has its own specific information so refer to that.
- The device you want to pair with the headphones must be in 1 meter radius of the headphones.
- The headphones, as well as your device you want to connect it to, must be charged.
How to Pair Bluetooth?
When you buy a new headphone or you reset it, it will switch to pairing mode as soon as you turn it on. To pair it with your device, follow the steps given below:
- Hold the power button for 7 to 8 seconds.
- You will see the indicator flashing on the headphone.
- When you let go of the button, the indicator must still be flashing.
- You will hear ‘Bluetooth Pairing’ from the headphone.
- Now, turn on the other device and follow the pairing procedure by turning on Bluetooth and searching for devices.
- When you detect the headphones, pair with them.
You have to make sure that pairing is done in five minutes as the pairing mode of Sony headphones does not last more than five minutes. If the mode has ended, you will have to restart the whole process. This is the basic process but some things might differ when you are connecting your Bluetooth headphones to different devices.
How to Connect Sony Bluetooth Headphones to Android?
You can connect your Sony Bluetooth headphones to Android smartphones and tablets. For doing this, follow the instructions given below:
- Go to Settings on your phone or tablet.
- Press Bluetooth and turn it on.
- If it is already on, start it again by setting it to off and then back to On.
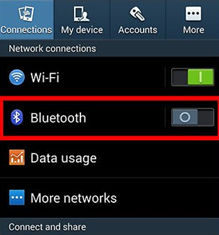
- In the menu, search for devices available for connecting.
- When you see the Sony Headphones in this list, click on the icon and pair.
- If the device asks for a password, just put it ‘0000’. This is the default passkey or PIN code.
How to Connect Sony Bluetooth Headphones to iOS?
To connect your Sony Bluetooth Headphones to an Apple phone, turn on the phone and unlock it. Go to the Bluetooth setting and turn on Bluetooth.
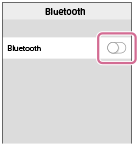
- You will see a device MDR-XB950BT. Connect to this device by clicking on it.
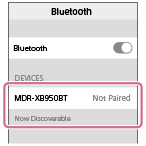
- If a passkey is required, type ‘0000’.
- This will connect your iPhone to the Sony Headphones.
- If connecting is unsuccessful, follow the steps again.
How to Connect Sony Bluetooth Headphones to MAC?
First of all, you have to make sure that your MAC has the compatible OS for connection. If your computer has macOS High Sierra 10.13 or higher, you can connect to the headphones. In some computers, the built-in Bluetooth adapter has to be powered on. Refer to the instruction manual that comes with the computer to see how this is done. After that, turn on the speaker on your computer.

- Turn on the headphones as explained above, for pairing.
- After that, go to System Preferences and click on Bluetooth in the bottom part of the screen.
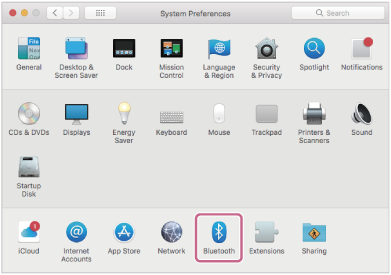
- From there, click on WH-1000XM3 and press the Control button.
- A pop up menu will open. Click on Connect.
- On the top right corner, you will see the speaker icon. Click on that and select WH-1000XM3.
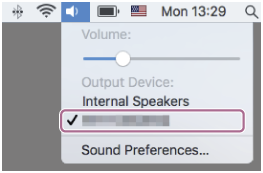
- Your computer is paired.
If the audio quality is not good enough, check for the A2DP function on your computer. This function is in control of the music connections to your MAC. Enable it from the settings.
How to Connect Sony Bluetooth Headphones to Windows 10?
Make sure that the Bluetooth adapter is turned on, if required and then follow the instructions below for Sony Bluetooth headphones pairing.
- Go to the Volume icon on the toolbar and click on Playback devices.
- Click on MDR-1000X. If you cannot see this, click on the sound screen and go to ‘Show Disabled Devices.
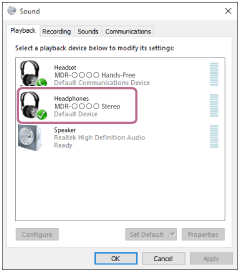
- Right click and then select Connect.
- Your computer is now connected to Bluetooth headphones.
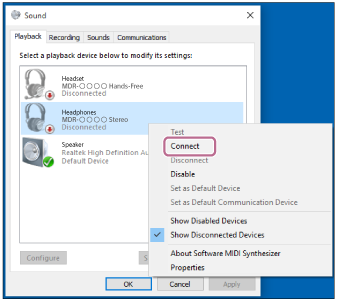
How to Connect Sony Bluetooth Headphones to Windows 8?
Check for the Bluetooth adapter. If it needs to be turned on, turn it on before following the steps given below.
- Go to the Start Screen.
- On the right corner of the screen, click on Settings.
- In the Settings, click on Control Panel.
- From there, choose Hardware and Sound and click on Devices and Printers.
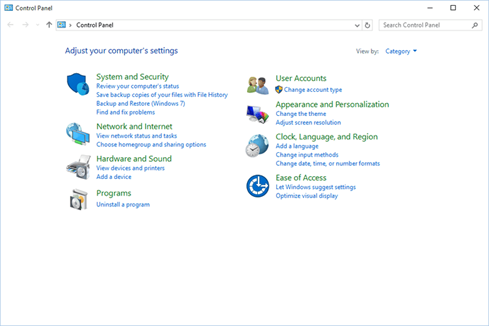
- In Devices and Printer, click on MDR-XB650BT.
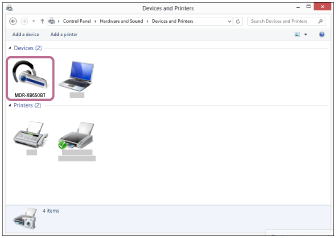
- Right click and then select Advanced Operations.
- Choose ‘Connect to audio sink device.
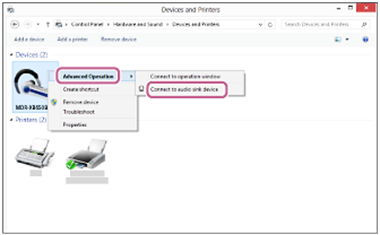
- Your Windows 8 computer is now paired to the Sony headphones.
How to Connect Sony Bluetooth Headphones to Windows 7?
Just like MAC, the in-build Bluetooth adapter might need to be turned on from the computer. For, Sony Bluetooth headphones pairing, refer to the instructions guide of the computer for this. After that, turn on the headset as mentioned at the start of the article.
- Go to the Start Menu and click on Devices and Printers.
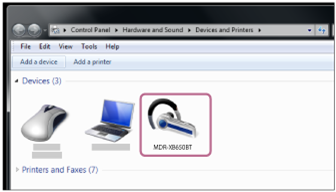
- Click on MDR-XB650BT device.
- A menu will open with two options. From here, click on Listen to Music.
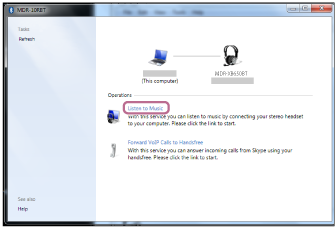
Some Tips for Connecting Bluetooth Devices
When you turn on your Sony headphones, they will automatically try to connect to the device that they were last connected to. So, you do not have to connect them to your computer or phone every single time. However, if you want to connect the headphones to a new device and you are not able to do that, this could be because the headphones are trying to secure a connection to the previously connected device. In this case, terminate the connection from the previous device and then try connecting again.
The procedures given above for connecting are exemplary. Some computers come with special guidelines present in the instructions manual. Refer to them if you are unable to connect to Bluetooth using standard methods mentioned above.
Recent Comments