Nowadays, it is very common for gamers to set up multiple monitors. This not only makes gaming much easier but also allows them to multitask as they play. When you are working on your computer, you can only use the amount of space that is present on the screen. If you are doing multiple tasks at once or you need to open multiple windows, they will all stack up on top of each other making your work harder.
In such a situation, having multiple screens makes your life easier. Think of your computer screen as one room. How much can you do in one room? Not a lot. You cannot have a kitchen, living room, and bedroom in one room, can you? The same is the case with a monitor. When you add a new monitor, you are giving yourself more space to work with.
While some gamers might only get one additional monitor, others might want three monitors. You might be wondering, why is there a need for a second monitor when you can simply go from one window to another. Well, sometimes, you need to look at different things simultaneously. By having two monitors, you can do this easily.
Why Do Gamers Need Multiple Screens?
As we have already mentioned, having an additional monitor gives you the liberty to do different tasks at once. For example, if you are playing a new game and you want to read the tips from gaming forums while playing, you will not be able to do it conveniently on one monitor. You would have to minimize the gaming window and go to your browser.
A second screen will save you from this hassle. You can watch a music video while making your avatar in the game or watch a gaming video while playing the game on the second monitor.
How to Setup Multiple Monitors?
The most integral step of setting up multiple monitors is to buy the monitors but that is not the end of it. You have to make sure that everything, such as the monitor and the graphics card, is compatible with each other. It is best to get monitors of the same model as they can be aligned parallel to each other and have the same height. If you cannot get two monitors of the same model, try to get monitors that have the same ports. This will make the setup easier.
Also, check for feature support. Both monitors should support the gaming features. Otherwise, the visuals will be all over the place. Lastly, you have to ensure that the graphics card in your computer can be connected to three monitors. Your monitor will need to have two ports if you are going to use an additional monitor.
Graphics Card
After the monitors, you have to look at the graphics card. Thankfully, GPUs these days are produced with the idea in mind that people will be using multiple monitors. Owing to this, your graphic card will most probably have support for multiple monitors. A graphics card used for this purpose should have enough appropriate ports. The two graphics cards that you can trust easily for multi-monitor use are:
- AMD
- Nvidia
Nvidia graphics card has a feature called ‘Surround’, which provides support for using multiple monitors. It also supports 3D gaming. So, if you are buying an Nvidia graphics card, look for this feature.
AMD GPUs have the Eyefinity technology which works in the same way as Surround. This technology is responsible for spreading the image evenly across both screens. Whichever graphics card you buy, make sure that you have the right port in your monitor for it.
Step 1: Plug the Monitors
The first step is very simple as you just have to plug the ports in. Double-check the ports and connections. You can adjust the settings using one screen only.
Step 2: Adjust the Settings
You can adjust the settings by going to the GPU control panel. Here, turn on multiple-monitor support and you are good to go.
- Go to the Nvidia Control Panel.
- On the left-hand side, you will see different options. Click on ‘set up multiple displays’. This will be under the Display section.
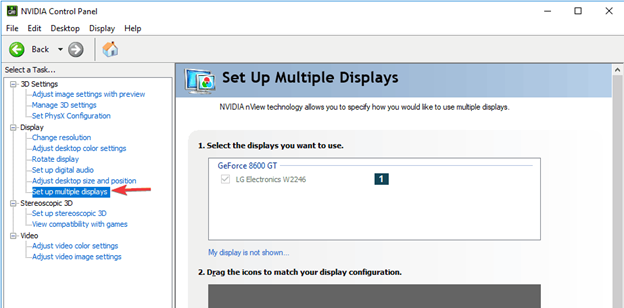
- Choose the screen that you want to make the primary screen and right-click on it.
- Select ‘Make primary’. The current primary screen will have an asterisk next to it.
- After that, click Apply and then ‘Yes’ to confirm the settings.
When you connect two monitors, your computer will automatically detect the presence of more than one monitor. Now, you have to select which is the primary screen and which is the secondary screen.
Step 3: Choose Primary and Secondary Monitors
- Go to Display Settings by right-clicking anywhere on the screen.
- Click on Display Settings.
- Here, you will see the number of monitors that are attached to the computer.
- Choose the screen that you want to make the primary screen.
- Then, check the ‘Make this my main display’ box.
- If this box is grey, it means that this screen has already been set as the primary monitor.
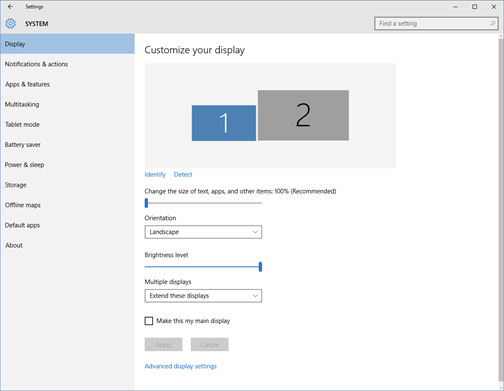
Confirm the settings and the screen of your choice will be chosen as the main display.
Step 4: Start Playing
After everything is in place, you can start playing. When you are playing, other screens are normally disabled as the game runs on the main display. Play the game in Windows mode, without the borders, and select the maximize option. This will make it seem like you are playing in full-screen mode.
Set up the other program as an extension. This will allow you to use the keyboard and mouse settings easily on the other display. In this way, the second program will not be stacked on top of your game. It will be displayed on the other display.
Lastly, you should check if the game you want to play is compatible with multiple monitors. Most of the newer games are compatible so you should not have an issue playing your favorite games. Some older games are also compatible so just go to the developer’s website to check if the game has support for multiple monitors or not.
Conclusion
Sometimes, you just need to have two monitors because one is not enough for gaming. In this case, you can set up a second monitor and use both of them simultaneously. Hopefully, you will have learned how to play a game on one monitor and the internet on the other through this guide. Now, you can go ahead and play your favorite game while reading up on its tips and tricks or comments in the gaming forums in your browser.
Recent Comments