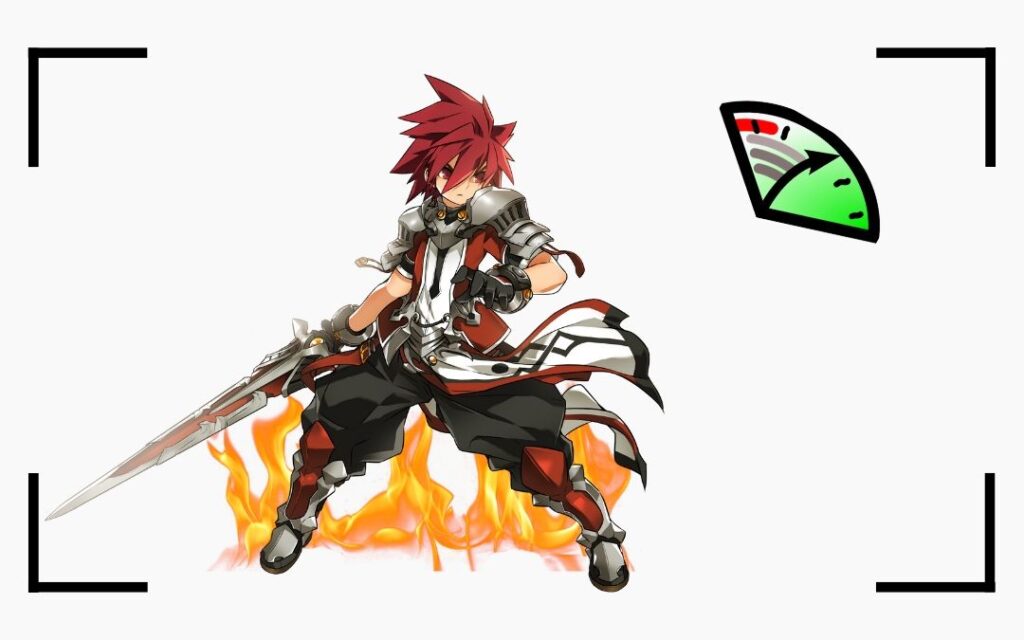
Users had their concerns about the previous Windows version and that is when Windows 10 was introduced to deal with these issues. While previous Windows did not have support for Xbox streaming, Windows 10 comes with this capability. Another issue with the older Windows, such as Windows 7, was their user interface. On the contrary, Windows 10 has a better user interface and can be synced to all devices including tablets and phones.
Moreover, users can expect Windows 10 to have additional features like better FPS and faster speeds. Besides, it has DirectX 12 support which was lacking in Windows 7, 8, and 8.1. With DirectX 12, the games’ 3D processing and rendering is improved to a significant extent.
Also, Windows 10 is much easier to use and gets new updates from time to time, while the older Windows do not receive updates anymore. Any new software release from Microsoft would be incompatible with Windows 7, so it’s best to have the latest Windows 10 installed for gaming. Most importantly, Windows 10 is equipped with Cortana, so you can expect to have a personal digital assistant at hand. Windows 10 Gaming might not be perfect with the fresh Windows, so you might have to make some tweaks to ensure proper and seamless gaming.
Is Windows 10 Good for Gaming?
As compared to other Windows OS, Windows 10 indeed is the best for gaming. It has support for DirectX 12; a feature which is absent in Windows 7, Vista or XP. This feature has made video gaming much easier and player-friendly on Windows 10. If we talk about Windows 8, it was not made suitable for gamers but Windows 10 brought a better option for gaming.
Since there is DirectX 12 support, Windows 10 provides advancement in 3D processing of games and their rendering. Also, using the Xbox app, players can integrate much better with their Xbox and play Xbox fames on their personal computers.
Windows 7 vs. Windows 10 Gaming
Windows 10 has a lot of features that the previous operating systems did not have. However, businesses are still not updating since there are some older hardware that are more compatible with Windows 7. When it comes to gaming, however, Windows 10 emerges as a clear winner as Microsoft has an Xbox app on their Windows 10.
Using this, players can stream their Xbox games on their desktops while enjoying Xbox Live Content. Also, the Windows 10 has Microsoft Store where players can find some very popular games such as State of Decay. You can wait for Nvidia to develop RT ray tracing for Windows 7 if you are still using the older operating system. However, with Windows 10, you do not have to do this as the operating system has DirectX 12 support. This technology is needed for rendering audio and video in Windows 10. Some of the newer games actually require this technology.
Windows 8 and 8.1 vs. Windows 10 Gaming
A lot of gaming tests were run to see the performance of Windows 8 and 8.1 as compared to Windows 10. It was seem in these tests that Windows 8 almost has the same performance as Windows 10 for gaming. Same holds true for the 8.1. However, Windows 10 does have a little edge due to its DirectX 12 support. If you are not playing games that require DX12, then you would not find any different between the two.
Even though most people did not like Windows 8, it actually offers a faster gaming experience with improvements in audio and video. Same is the case for Windows 10. The only edge that Windows 10 has is that it is able to support DX12-supported games much better.
You will find Windows 10 better if you need an Xbox experience. While Windows 8 users can install an app for it, the experience is not the same as that of Windows 10, in which the app is in-built. With this app, gamers can view their own gaming activities and that of their friends. With the Xbox Live, Xbox users can connect with different devices. One notable way in which Windows 10 has improved over Windows 8 is that it allows users to record their game play and share it to their desktop.
Which Windows 10 Edition is the best for Gaming?
There has been a debate on which Windows 10 is best for gaming. Although Windows 10 Pro offers a lot of extra features of business, it does not really focus specifically on gaming. You will not find much difference in the gaming performance of Windows 10 Pro and Windows 10 Home. Despite the similarity, it is always wiser to go with Windows 10 Pro. This is because of the extra features of this edition, which enhance gaming.
- Windows 10 Pro has a Group Policy editor so you can optimize and customize anything you install.
- You can also minimize the risk of malware and virus due to the presence of Hyper V.
- The Bitlocker helps in keeping your files safer.
- Windows 10 Pro allows you to have better control over updating as this plays a role in stabilizing the system.
Also, if you are someone who would like to play outside of your own home, you should use Windows 10 Pro. It has Remote Desktop, which allows you to access your desktop from anywhere else. If you do not need these features, you can go with any Windows 10 edition as they are the same for gaming.
How to Optimize Windows 10 for Gaming on Desktop?
If you want to have the best gaming experience on Windows 10, you will need to optimize it for gaming specifically. There are a few ways to do so.
Optimization with Gaming Mode
While Windows 10 already gives a great gaming performance, you can actually make it much better with Gaming Mode. Activating this mode would activate the built-in optimization of the operating system. To do this:
- Press Windows and I at the same time.
- Search for ‘Game Mode’.
- Select ‘Control Game Mode for Optimizing’.
- A gaming screen will appear. Here, select Game Mode and switch it to ‘On’.
If you think that this is not the best way to optimize your Windows 10 for gaming, you can try other optimizing methods.
Prevent Auto-Updating
A lot of gamers use Steam for installing new games in their Windows 10. One of the problems with Steam is that it auto-updates games. This might lead to low storage on your computer as those games are also getting updated that you are not playing regularly. Also, it could cause issues with network connectivity. You can stop Steam from auto-updating games to solve this issue.
- Go to Steam
- Click on Settings and then on Downloads
- The ‘Allow downloads during gameplay’ box is checked by default. Uncheck it.
To separately prevent updating for games downloaded on your computer, click on the game you have downloaded and open its Properties. Go to Automatic Updates and change the default setting to ‘Only update this game when I launch it’.
How to Optimize Windows 10 for Gaming on Laptop?
Just like your desktop, you can also optimize Windows 10 for your laptop. The methods are pretty much the same and you can try out any one that you like.
Adjusting Visual Effects
One of the problems during gaming might be due to the GUI as it can hinder processing power. The default Windows 10 settings have to be tweaked to get the best results. When you are playing a game, it is influenced by the GUI in the background. You can adjust the GUI settings using these instructions.
- Press Windows and I key at once
- Search for ‘Performance’
- Click on ‘Adjust the Appearance and Performance
- Click on ‘Adjust for Best Performance’
- And then click on ‘Apply’
- Along with Visual Effects, you will see two more tabs; Advanced and Data Execution Prevention
- Click on Advanced and then set ‘Adjust the best Performance’ to Programs
Install DirectX 12
This is an API tool from Microsoft, which will really help in improving your gaming experience. With DirectX 12 installation, there will be more CPU and GPU cores while the fps will also improve. Along with making the graphical effects much better, this tool also lowers power consumption.
- Press Windows and R at the same time
- Search for ‘dxdiag’
- This will show you the status of DirectX 12 on your laptop
- If you do not have it installed, press the Windows and I key at the same time
- Select ‘Update and Security’
- Click on Windows Update and check if there is an update available
Increase FPS in Games Windows 10
You will have to make some changes in your system if you face issues while playing games, like the game freezing or crashing. By increasing the fps, you can improve your gaming experience. Here are a few ways to do so.
Updating Drivers
You should update your computer drivers from time to time so that you have the latest optimizations. For this, you have to go to the manufacturer’s website. If you do not want to do it manually, you can use an automatic Driver updater. However, this is the way to do it manually.
- First of all, you have to find out the name of your video card
- Press Windows and R at the same time.
- Open ‘Dxdiag’ and click on the Display tab.
- From here, you will see the name of your video card.
The video card could be from Nvidia, ATI, Intel or any other company. You can follow the instructions for downloading drivers from Nvidia. You could do the same with any other card too.
- Go to the manufacturer’s website.
- Write the video card name and series. Along with that, write the OS and the language.
- Search for the product.
- Click on Download.
- Run the .exe file after the driver has downloaded.
- When you see a message on screen, press on ‘Allow’.
- Set up the driver according to the instructions given on screen.
- Restart your computer and the changes will be saved.
If you have an Intel video card, you can benefit from the Utility Page on the company’s website. This page has a support section for helping you in installation and a Troubleshooting section for helping you identify the problem and fix it.
Lowering Resolution
Another way in which you can improve fps on your Windows 10 is by lowering the resolution in graphics settings. The final outcome is dependent on your hardware, though. Most of the time, when the resolution is lowered, gameplay gets better.
Overclocking the Desktop
You can overclock your computer for improving fps but only do this if you are a pro gamer. This is not the best idea for a casual gamer. There are many overclocking software and you can use any one of them. When you overclock your computer, it will overheat. To tackle this issue, download a cooling software. If you are playing on a gaming laptop, you can also buy a cooling pad to deal with the overheating issues.
Close Processes Running in the Background
If there are any processes running in the background of your computer that are taking up a lot of resources, you can close them for better fps.
- Go to Task Manager and click on Processes.
- From here, you can close the processes that are not needed.
- Do not close the system processes.
If you do not need a program altogether and you feel like it is consuming a lot of resources on your computer, you can remove it. You can uninstall any program from the Control Panel.
Playing Games while Scanning for Viruses
When an anti-virus scan is running on your computer, it is better not to play any games or use other programs during this process. Doing so will not harm your computer but it might reduce the Defender’s ability to look for the virus.
Since the scan is usually an intensive operation, the Windows will not work properly while it is happening. The computer will surely slow down. You can play games but they will be very slow while the scan is running. Also, the scan will take longer to run as the computer is also doing other things. The whole point of running a scan is to ensure that you do not run any game with a virus in it. If you are playing while the scan is running, that beats the purpose of the scan.
Does Windows Defender affect Gaming Performance?
Defender is a very quiet antivirus program, working silently in the background, looking for any malware that might affect your computer. To be precise, Defender would not noticeably affect gaming performance on your Windows 10. There is no impact on speed or fps. Actually, if you are using a good antivirus, your gaming performance could be enhanced. Most antiviruses like the Kaspersky and Bit defender have a Gaming Mode so they do not really affect your gaming performance. Instead, they enhance it.
In conclusion, you can have a lot of wonderful gaming experiences with Windows 10 but you need to know when and how to tweak it to improve performance, fps and speed. With that knowledge, you will be able to stream Xbox games, DirectX 12-supported games and all the newer titles.
Recent Comments